今更ですが先日MacBookの12インチモデルを購入しました。
やはりかっこいい。
この圧倒的薄さと軽さに憧れ、当時は何回も実物を見に行きましたが、スペックの割に高価であることで購入を躊躇。7年以上が経ちました。同じような気持ちだった人結構いるのではないでしょうか。
まだそれなりの値段で取引されてますが、私が購入したのはバッテリーが劣化により膨らんでおり、ボディを変形させてたものです。おかげで相場より安価。
バッテリー以外は問題無いので、これを直してiPad代わり+出張用Macとして安価に運用開始すべくバッテリー交換を行いましたので記事にしました。
MacBook12インチをまだ狙ってる人に刺されば嬉しいです笑

買ったバッテリーはAmazonにあったWorldPlus製
Amazonを見て、レビューがある程度あるものを選びました。10000円を切るものもありましたが、レビューがなかったので、実績のある方を選んでます。
バッテリーは品質次第で怖い存在ですから。ビビリの私は実績重視です。
純正ではなく互換バッテリーです。2015、2016、2017モデルに対応してるようです。
(うちのは2017年モデル)
分解・交換手順 ー 細かい作業の連続
底面のネジ取り外し
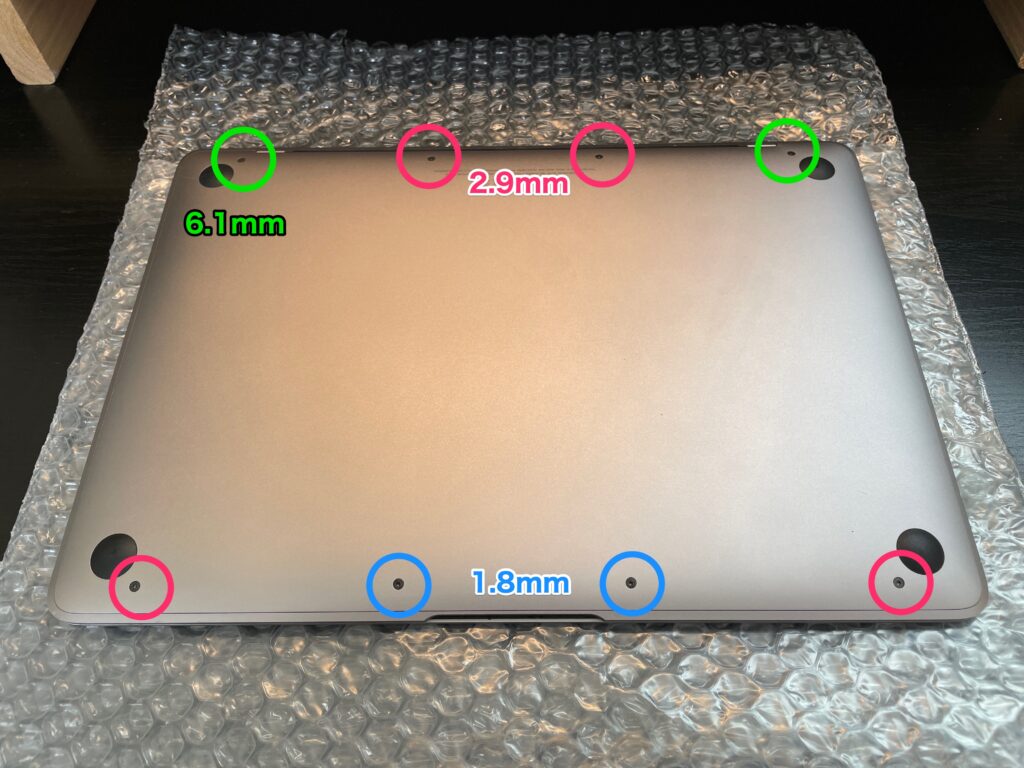
3種類のネジがあります。すべて星型のペンタローブドライバーが必要です。いつものセットで対応します。Amazonでたくさん売ってます。安物ですが特に不具合ないです。
底面カバーを外す

四角のところから指を突っ込んで矢印の方向にジワジワと開いていきます。ピックやポイントカードなどあると便利です。
全体的に底面が浮いたらひっくり返してアップルマーク側を表にします。
写真のようにプチプチを敷いておくとMacBookの美しい筐体を傷つけずに済みます。
Appleロゴを上にして開腹する

緊張の瞬間です。ゆっくり開ける。
写真のようなスパッジャーがあると開けっ放しに出来るので便利です。いや、無いとすごい困ります。スパッジャーは多くの用途があるので5本くらいあってもいいと思います。
今思えばバッテリーの上にタオルなどの緩衝材をおいたほうが破損防止という面でベターだったと思います。
バッテリーを切り離す
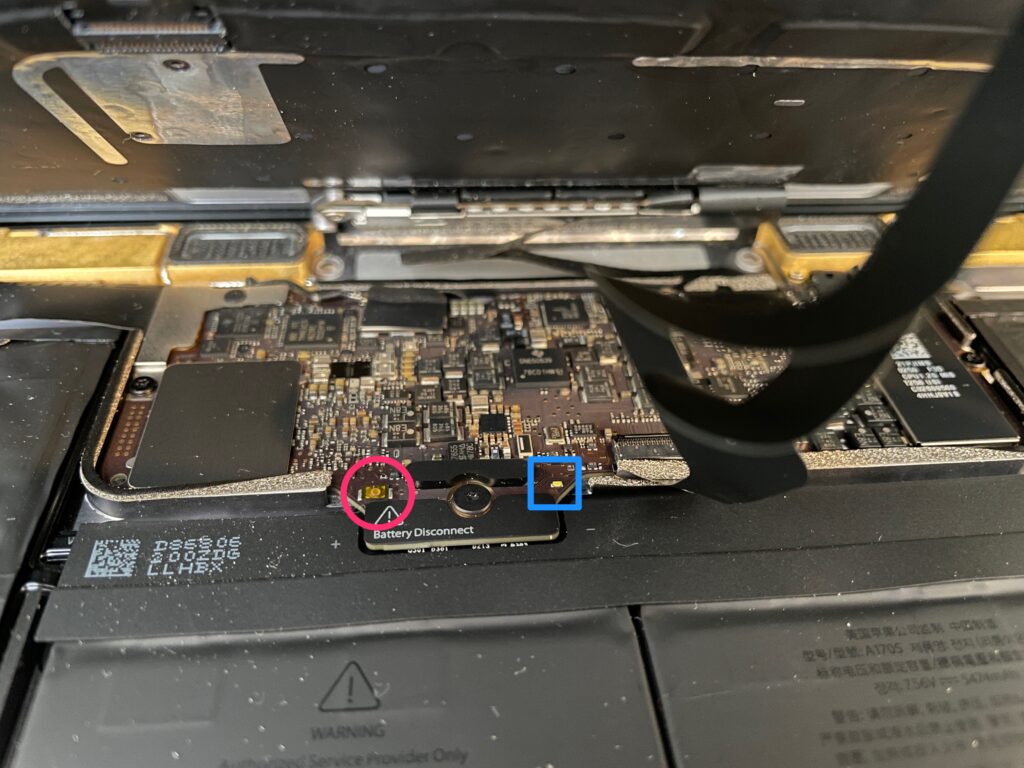

儀式のようでめんどいですが、これでその後安全に壊さずに作業ができます!
- ピンク◯内の小さなゴールドのバッテリー切断ボタンを押します。
- 電源LEDが点灯する場合
LEDが消えるまでボタンを長押し。10秒かかる場合もあるそうですが、私のはすぐ消えました。バッテリーが死んでいるからでしょうかね。 - LEDが点灯しない場合
5〜10秒間押し続ける→離す を3回繰り返す。
裏返して再び開腹

電源を落としたら軽く底面を閉じてひっくり返します。
その後に今度は底面を上側にして開腹します。またスパッジャーが活躍します!勢いよく開けてしまうとピンク◯のところにあるケーブルが千切れるリスクがあります!注意!
トラックパッドケーブルを外す
ピンセットで黒いカバーを外し、スパッジャーでコネクタの固定フラップを外します。

あとはジワジワとケーブルを引き抜きます。ゆっくりと確実に!あせらない!

Macを開いて固定する
モニターなどにアップルロゴ側を固定します。作業性が圧倒的に良くなるのでこの方法がおすすめです。iFixitもおすすめしてます!

電源遮断する
T5のトルクスネジを外し、念の為ピックなどで絶縁します。これで一安心。
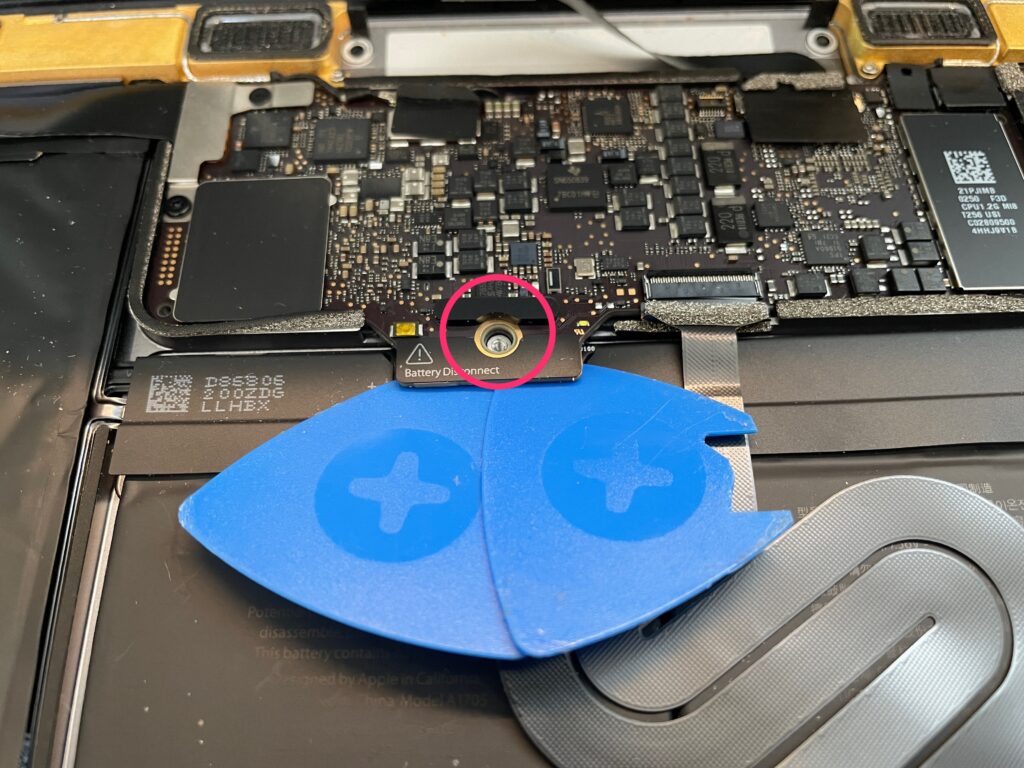

USB-Cポートのケーブルを外す
プラスネジとトルクスネジを外したら・・・・
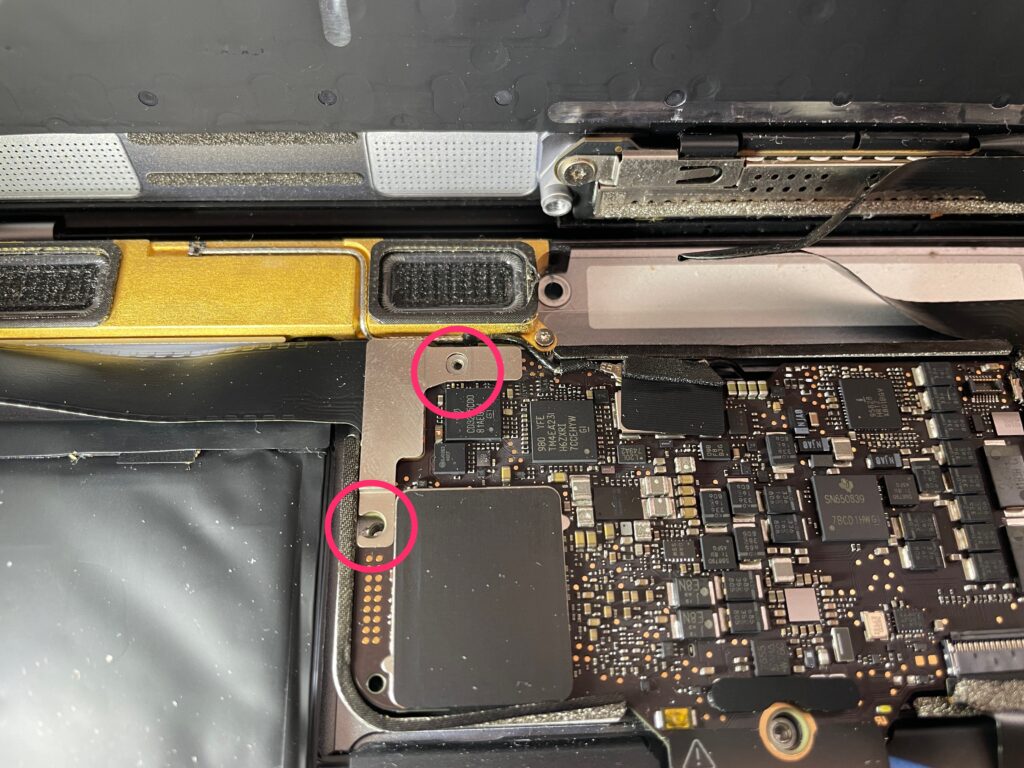
スパッジャーなどでブラケットを水平に起こして外します。

オーディオジャックケーブルを外す
スパッジャーを使ってコネクタのフラップを起こし、リボンケーブルをまっすぐ引き抜きます。
すいません、抜けた写真がありませんでした!
この作業はこの類の分解では定番ですね。この作業の為に専用の道具を揃える価値はあると思います。

ディスプレイケーブルを外す
すいません、ここも写真がいまいちですが、フラットケーブルの黒いテープを剥がした後はいつもの作業です。
ただ、この黒いテープを剥がす時にミスすると破損につながるので、ビビリの私はiOpenerで温め、テープが剥がれやすくしてから、スパッジャーとピンセットを使ってジワジワと剥がしました。
その後は金具のフラップを上げる→ケーブルをゆっくりと抜く、という作業です。


ここで休憩・・・・・
ついに上下が分離しました。初めての分解ですし、部品が小さくて全てに緊張するのでめちゃ疲れます・・・


右スピーカーケーブル、オーディオジャックボードケーブルを外す
ピンセットなどで黒いシールを剥がす
→ スパッジャーなどで固定フラップを起こす
→ リボンケーブルを引き抜く
といういつもの作業が続きます。

アンテナコネクタを外す
スパッジャーなどで発泡パッドシートを外す
→ スパッジャーやピンセットなどでアンテナコネクタを外す

アンテナコネクタは壊れやすいらしく、めちゃくちゃビビリながら外しました。
コネクタのみを持ち上げるのがコツです!
私のMacBookは固くはまっていて外すのに苦労しました・・・


左スピーカーケーブルを外す
スパッジャーでコネクタを持ち上げるようにして外します。アンテナコネクタに比べると安心感が違います。すんなり取れます。

トラックパッドケーブルを外す
固定フラップを起こす
→ コネクタをゆっくり真っ直ぐ引き抜く
ここもいつもの作業です。
これで基盤へのケーブルがすべて外れました。

ロジックボードを外す
ここのネジを外すと基盤を外せるようになります。周りに粘着テープがついてますので、少しずつ持ち上げて外します。

バッテリーを外す
ついに来ました。 が、ここからが本番と言っても過言でないくらい面倒くさい作業が発生します。
バッテリーが強力な両面テープで固定されているのでそれを剥がす下準備が必要です。iFixitでは接着剤リムーバーを推奨してますが、私はiOpenerで裏面から温めて両面テープの接着剤を柔らかい状態にした後、カードを突っ込む方式で両面テープを剥がす方法を取りました。この場合ちょっと硬めのカードがいいと思います。

この↓位置に両面テープが配置されてるのでこれを参考にカードを突っ込むと良いと思います。バッテリーは壊れてもいいので、筐体よりバッテリーに負荷が行くように意識しました。

筐体側の粘着剤残りをしっかりと除去する
薄い筐体にギチギチに部品が詰まってるので、この作業は重要だと個人的には思ってます。ここで粘着剤が残ったまま新バッテリーを貼ってしまうと、設計上より厚みが増えてしまい構成部品に負荷がかかってしまう為です。
私は性格的に完全に除去したくなったのこの通りキッチリ粘着剤を除去しました。

あとは逆手順で新バッテリーを貼り付けたら交換自体は完了です!
おまけ:CPUのグリスを塗り替える
ここまで分解したのでついでにCPUグリスも塗り替えました。ロジックボードの3本のネジを外せば放熱板してCPUまでアクセスできます。
使ったグリスは吉田製作所推奨のMX-4です。ヨシダヨシオへの絶対的な信頼です笑。

もう拭き取っちゃってまずが、グリスは年代相応に結構カチコチになってました。

無水アルコールでキッチリグリスを拭き取り、新しいMX-4を塗って完了です。

交換してからはすべてが好調

全く動きが変わりました。
まずバッテリーは当然の事ながら完全復活。充電も出来るし、バッテリー駆動での作業も可能になりました。
大きく変わったのは動作速度です。
このMacBookを受け取って動作確認をした際、すごい動作がモッサリしていてちょっとガッカリしたんですが、バッテリーを交換して動作確認したら別物になりました。
バッテリーが完全劣化していると、
バッテリー認識できず → 電源接続のみ → CPU速度上限制限
などという制御になってるんでしょうか。
最初ガッカリしただけにこれはとても嬉しかったのを覚えてます。見た目はカッコいいけど、さすがに2017年製はこんなもんか・・・と思いましたから。
憧れのMacbook12を使ってみて
良いところ、悪いところでまとめてみました。
良いところ、嬉しいところ
- とにかくかっこいい
- ほんとに薄くて軽い。最近のiPad+キーボードより軽い。
- 酷評されてたキーボードは思ったより悪くない。むしろ今のM1のMacBookのキーより打ちやすい(私の場合)
- Retinaディスプレイは伊達じゃない
悪いところ、気に入らないところ
- さすがにM1のMacBookと比べるとモッサリ
- 指紋や顔面などの生体認証がないのでログインが面倒くさい
総じて満足してます。なんでも出来る分、iPadよりもいいじゃないかとも思えます。スペックも大したことないし、USB-Cも1つしかないので笑、iPad的な使い方くらいまでがこのMacBookの使用範囲ですがそれで十分。
とにかくカッコいいから問題ありません。
別件でAppleサポートの方とお話する機会があったのですが、その人もMacBook12インチを気に入っていて、直してずっと使っているそうです。
私も大事に使おうと思います。




コメント